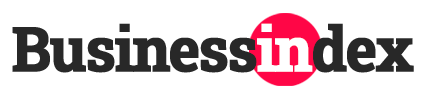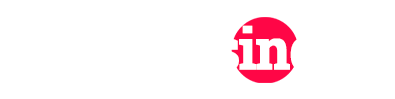Picture this: You sit down at your desk, coffee in hand, ready to tackle the day’s tasks. You press the power button on your computer, and… nothing happens. Well, not exactly nothing, but it feels like an eternity before your desktop finally appears. Sound familiar? You’re not alone. Millions of computer users worldwide grapple with sluggish machines daily, watching precious minutes tick away as they wait for programs to load or files to open.
But what if I told you it doesn’t have to be this way? What if your trusty digital companion could spring to life at the touch of a button, applications launching in the blink of an eye, and tasks completed with lightning speed? This isn’t a far-off dream – it’s entirely achievable with the right knowledge and tools at your disposal.
In this comprehensive guide, we’ll dive deep into the world of computer performance, exploring the causes of sluggishness and, more importantly, the solutions to breathe new life into your machine. Whether you’re a casual user or a tech enthusiast, by the end of this article, you’ll be equipped with the know-how to transform your computer from a lumbering giant to a nimble speedster.
Understanding Computer Speed: The Heart of Performance
Before we can fix a slow computer, we need to understand what we mean by “computer speed” and what factors influence it. Let’s break it down:
What is Computer Speed?
Computer speed refers to how quickly your machine can perform tasks, from booting up and opening programs to processing complex calculations and rendering graphics. It’s not just about raw processing power – it’s about how efficiently your computer uses its resources to get things done.
Factors Affecting Computer Speed
Several elements come into play when determining your computer’s performance:
- Hardware capabilities: The physical components of your computer, such as the processor (CPU), memory (RAM), and storage devices.
- Software efficiency: How well-designed and optimized your programs are.
- Operating system health: The condition and configuration of your computer’s core software.
- User behavior: How you use your computer and manage its resources.
Why Computer Speed Matters
In today’s fast-paced digital world, a slow computer isn’t just an inconvenience – it’s a productivity killer. Here’s why maintaining good computer speed is crucial:
- Time savings: Faster computers mean less time waiting and more time doing.
- Improved productivity: Smooth performance allows you to focus on your tasks without interruption.
- Better user experience: A responsive computer is simply more enjoyable to use.
- Longevity: Properly maintained computers last longer, saving you money in the long run.
Now that we understand the basics, let’s dive into the common culprits behind sluggish performance and how to address them.
Causes of Slow Computer Performance: Unmasking the Culprits
Hardware Issues: The Physical Limitations
Overheating: When Things Get Too Hot to Handle
Your computer’s components generate heat as they work. Without proper cooling, this heat can build up, causing your system to slow down to prevent damage. Signs of overheating include:
- Sudden shutdowns or restarts
- Loud fan noise
- Reduced performance during intensive tasks
Outdated Hardware: When Age Catches Up
As software becomes more demanding, older hardware can struggle to keep up. Common bottlenecks include:
- Insufficient RAM for modern multitasking
- Slow hard drives that can’t keep pace with data demands
- Processors that lack the power for current applications
Malfunctioning Components: When Parts Fail
Sometimes, it’s not about age but about wear and tear. Faulty hardware can cause:
- Random crashes or freezes
- Corrupted data or file system errors
- Inconsistent performance
Software Issues: The Digital Dilemmas
Malware and Viruses: Uninvited Guests
These malicious programs can wreak havoc on your system, causing:
- Unexpected pop-ups and ads
- Redirected web searches
- Background processes that hog resources
Outdated Software: Living in the Past
Using old versions of programs or operating systems can lead to:
- Security vulnerabilities
- Incompatibility with newer hardware or software
- Missing out on performance improvements and new features
Resource-Intensive Programs: The Heavy Lifters
Some applications are just hungry for system resources. Problems arise when:
- Too many demanding programs run simultaneously
- Background processes consume more than their fair share
- Poorly optimized software wastes system resources
User Behavior: The Human Factor
Multitasking Madness
While computers are designed for multitasking, there are limits:
- Opening too many browser tabs can eat up memory
- Running multiple heavy applications simultaneously strains the CPU
- Constant task-switching can lead to fragmented memory usage
Data Storage Dilemmas
How you manage your files and storage can impact performance:
- A nearly full hard drive slows down file access and system operations
- Fragmented files on traditional hard drives increase read times
- Disorganized file systems make it harder for you (and your computer) to find what you need
Browser Bloat
Web browsers are central to modern computing, but they can be resource hogs:
- Excessive extensions and add-ons slow down browsing
- Large caches and browsing histories can bloat your system
- Memory leaks from poorly coded web applications can drag down performance
Understanding these causes is the first step towards a faster computer. In the next section, we’ll explore practical solutions to address these issues and boost your system’s performance.
Solutions to Improve Computer Speed: Your Performance Toolkit
Now that we’ve identified the common causes of slow computer performance, let’s roll up our sleeves and dive into the solutions. Whether you’re dealing with hardware limitations, software issues, or just need to optimize your system, we’ve got you covered.
Hardware Upgrades: Boosting Your Machine’s Muscle
Upgrading RAM: More Memory, More Power
Adding RAM is often the most cost-effective way to improve your computer’s performance. Here’s why it matters:
- Increased multitasking ability: More RAM allows you to run more programs simultaneously without slowdown.
- Faster data access: With more RAM, your computer can keep more data readily available, reducing the need to access slower storage.
- Improved system responsiveness: Additional RAM can make your entire system feel snappier and more responsive.
To upgrade your RAM:
- Check your computer’s specifications to determine the type and maximum amount of RAM it supports.
- Purchase compatible RAM modules.
- Follow your computer’s manual for installation instructions, or consult a professional if you’re unsure.
Upgrading to a Solid-State Drive (SSD): Speed Up Your Storage
Replacing your traditional hard drive with an SSD can dramatically improve your computer’s performance:
- Faster boot times: SSDs can reduce startup times from minutes to seconds.
- Quicker file access: SSDs can read and write data much faster than traditional hard drives.
- Improved application loading: Programs and files open almost instantly with an SSD.
To upgrade to an SSD:
- Choose an SSD with adequate capacity for your needs.
- Back up your existing data.
- Install the new SSD and reinstall your operating system, or clone your existing drive to the SSD.
Cleaning Dust from Fans and Vents: Cool Running
Regular cleaning can prevent overheating and maintain optimal performance:
- Improved airflow: Clean fans and vents allow better air circulation, keeping components cool.
- Reduced fan noise: Clean fans don’t have to work as hard, reducing noise levels.
- Extended hardware life: Proper cooling can extend the lifespan of your components.
To clean your computer:
- Power down and unplug your computer.
- Use compressed air to blow out dust from vents and fans.
- For desktop PCs, consider opening the case for a more thorough cleaning (if you’re comfortable doing so).
Software Maintenance: Digital Decluttering
Updating Operating System and Software
Keeping your software up-to-date is crucial for performance and security:
- Security patches: Updates often include fixes for vulnerabilities.
- Performance improvements: Many updates optimize code for better speed and efficiency.
- New features: Updates can introduce new functionality that enhances your computing experience.
To update your system:
- Enable automatic updates for your operating system.
- Regularly check for updates in your frequently used applications.
- Consider using a software update manager to keep all your programs current.
Running Disk Cleanup and Disk Defragmentation
These built-in tools can help optimize your storage:
- Disk Cleanup: Removes temporary files, empties the Recycle Bin, and clears unnecessary system files.
- Disk Defragmentation: Reorganizes file fragments on traditional hard drives for faster access (not necessary for SSDs).
To use these tools:
- Open “This PC” or “My Computer”.
- Right-click on your main drive and select “Properties”.
- Use the “Disk Cleanup” button under the “General” tab.
- For traditional hard drives, use the “Optimize” button under the “Tools” tab to defragment.
Disabling Unnecessary Startup Programs
Many programs set themselves to start with your computer, slowing down the boot process:
- Faster startup: Fewer startup programs mean a quicker boot time.
- Reduced background processes: Disabling unnecessary startups frees up system resources.
To manage startup programs:
- Press Ctrl + Shift + Esc to open Task Manager.
- Click on the “Startup” tab.
- Disable programs you don’t need to start automatically.
Optimizing System Settings: Fine-Tuning for Performance
Adjusting Power Settings
Balancing performance and energy efficiency can impact speed:
- High performance: Maximizes speed but uses more power.
- Balanced: Offers a mix of performance and energy efficiency.
- Power saver: Saves energy but may reduce performance.
To adjust power settings:
- Open Control Panel > Power Options.
- Choose a plan or create a custom one to suit your needs.
Disabling Animations
Visual effects can slow down older or less powerful systems:
- Reduced graphics load: Disabling animations frees up resources for other tasks.
- Snappier interface: A simpler visual style can feel more responsive.
To disable animations:
- Search for “Performance” in the Start menu and select “Adjust the appearance and performance of Windows”.
- Choose “Adjust for best performance” or manually select which effects to disable.
Closing Unnecessary Background Applications
Apps running in the background can hog resources:
- More available memory: Closing unused apps frees up RAM for active tasks.
- Reduced CPU usage: Fewer background processes mean more processing power for your current activities.
To close background apps:
- Use Task Manager (Ctrl + Shift + Esc) to identify resource-heavy applications.
- Close unnecessary apps or prevent them from running in the background through app settings.
Malware Removal: Evicting Digital Intruders
Using Antivirus Software
A good antivirus is your first line of defense:
- Real-time protection: Prevents malware from infecting your system.
- Regular scans: Detects and removes existing threats.
- Web protection: Guards against online threats while browsing.
To use antivirus effectively:
- Install a reputable antivirus program.
- Keep it updated and run regular scans.
- Pay attention to warnings and alerts from your antivirus software.
Running Malware Scans
Sometimes, a dedicated malware scanner can catch what your antivirus misses:
- Deeper scans: Malware scanners often use different detection methods than antivirus programs.
- Removal tools: Many malware scanners include tools to remove stubborn infections.
To run a malware scan:
- Download a reputable malware scanner (e.g., Malwarebytes).
- Run a full system scan.
- Follow the program’s instructions to remove any detected threats.
Removing Unnecessary Software
Unneeded programs can slow down your system and potentially introduce vulnerabilities:
- Reduced clutter: Fewer programs mean less strain on system resources.
- Minimized attack surface: Removing unused software reduces potential security risks.
To remove unnecessary software:
- Go to Control Panel > Programs and Features.
- Review installed programs and uninstall those you no longer need.
- Use a dedicated uninstaller tool for stubborn programs to ensure complete removal.
Data Management: Organizing Your Digital Life
Organizing Files and Folders
A well-organized file system can improve both system performance and your productivity:
- Faster file access: When you know where everything is, your computer doesn’t have to work as hard to find files.
- Improved search functionality: Organized files make Windows search more efficient.
- Easier backups: When your files are organized, it’s simpler to back up important data.
Tips for organizing your files:
- Create a logical folder structure (e.g., Documents/Work/Projects/2024).
- Use descriptive file names that make sense to you.
- Regularly review and clean up your desktop and downloads folder.
Deleting Unnecessary Files
Clearing out digital clutter frees up space and can improve performance:
- More free space: A less cluttered drive can perform better, especially when it comes to SSDs.
- Faster searches: Fewer files mean quicker results when looking for what you need.
- Reduced backup times: Less data to back up means faster and more efficient backups.
To delete unnecessary files:
- Use Disk Cleanup (as mentioned earlier) to remove system files.
- Manually review and delete old downloads, temporary files, and duplicate content.
- Consider using a duplicate file finder to identify and remove redundant files.
Using Cloud Storage
Cloud storage can offload data from your local drive and provide other benefits:
- Free up local storage: Move less frequently used files to the cloud.
- Access from anywhere: Cloud-stored files are available on all your devices.
- Automatic backups: Many cloud services offer versioning and backup features.
To effectively use cloud storage:
- Choose a reputable cloud storage provider (e.g., Google Drive, Dropbox, OneDrive).
- Install the provider’s sync application on your computer.
- Move appropriate files to your cloud storage folder.
Browser Optimization: Streamlining Your Web Experience
Closing Unnecessary Browser Tabs
Open tabs consume memory and processing power:
- Reduced memory usage: Fewer open tabs mean more available RAM for other tasks.
- Improved browser performance: Your browser can run more smoothly with fewer active tabs.
Tips for managing tabs:
- Use browser extensions that help manage and organize tabs.
- Bookmark pages you want to revisit later instead of keeping them open.
- Regularly review and close tabs you no longer need.
Disabling Browser Extensions
While useful, extensions can significantly impact browser performance:
- Faster browsing: Fewer extensions mean quicker page loads and smoother browsing.
- Reduced memory usage: Extensions often run in the background, consuming RAM even when not in use.
To manage extensions:
- Review your installed extensions regularly.
- Disable or remove extensions you don’t use frequently.
- Consider using extensions that manage other extensions, allowing you to enable them only when needed.
Clearing Browser Cache
A bloated cache can slow down your browsing experience:
- Freed up space: Clearing the cache removes unnecessary files from your hard drive.
- Updated content: A clear cache ensures you’re seeing the most recent version of websites.
- Potential fix for browser issues: Clearing the cache can resolve some browser-related problems.
To clear your browser cache:
- Open your browser settings.
- Find the option to clear browsing data (usually under Privacy or History settings).
- Select “Cache” or “Cached images and files” and clear.
By implementing these solutions, you can significantly improve your computer’s performance. However, sometimes more drastic measures are needed. In the next section, we’ll explore advanced solutions for when standard optimization isn’t enough.
Advanced Solutions: When Standard Fixes Aren’t Enough
Sometimes, despite your best efforts with the solutions we’ve discussed, your computer may still struggle to perform as you need it to. In these cases, it’s time to consider more drastic measures. Let’s explore two advanced solutions that can give your system a fresh start.
System Restore: Turning Back the Clock
Understanding System Restore
System Restore is a Windows feature that allows you to revert your computer’s state to a previous point in time:
- Software fix: It can undo recent changes that might be causing issues.
- Non-destructive: Your personal files remain untouched.
- Quick solution: Often faster than reinstalling the operating system.
Creating System Restore Points
It’s crucial to create restore points regularly:
- Search for “Create a restore point” in the Start menu.
- Select your system drive and click “Create”.
- Name your restore point something descriptive (e.g., “Before installing new software”).
Restoring System to Previous State
When you need to use a restore point:
- Search for “Recovery” in the Start menu.
- Choose “Open System Restore”.
- Follow the wizard to select a restore point and confirm.
Reinstalling the Operating System: A Fresh Start
Understanding OS Reinstallation
Reinstalling your operating system is like giving your computer a clean slate:
- Removes all software issues: Wipes out viruses, malware, and software conflicts.
- Restores peak performance: Returns your system to its original, optimized state.
- Eliminates bloatware: Removes pre-installed programs you might not need.
However, it’s important to note that this is a drastic step that should be taken only when other solutions have failed.
Preparing for Reinstall
Before you begin, take these crucial steps:
- Back up your data: Copy all important files to an external drive or cloud storage.
- List your programs: Make note of the software you’ll need to reinstall.
- Gather necessary drivers: Ensure you have drivers for your hardware components.
- Locate your product key: You’ll need this to activate Windows after reinstalling.
Reinstalling the Operating System
The process may vary depending on your version of Windows, but generally:
- Create a bootable USB drive with your Windows version.
- Boot from the USB drive and follow the installation prompts.
- Choose “Custom: Install Windows only” for a clean install.
- Select the drive to install Windows and proceed with the installation.
After reinstalling, you’ll need to:
- Install necessary drivers
- Update Windows
- Reinstall your programs
- Restore your backed-up data
Conclusion: Keeping Your Computer in Top Shape
We’ve covered a lot of ground in this comprehensive guide to improving your computer’s performance. Let’s recap the key points:
Summary of Solutions
- Hardware Upgrades:
- Upgrade RAM for better multitasking
- Switch to an SSD for faster data access
- Keep your system clean and cool
- Software Maintenance:
- Keep your OS and software updated
- Run disk cleanup and defragmentation regularly
- Manage startup programs efficiently
- System Optimization:
- Adjust power settings for optimal performance
- Disable unnecessary visual effects
- Close background applications you’re not using
- Malware Removal:
- Use reliable antivirus software
- Perform regular malware scans
- Remove unnecessary and potentially harmful software
- Data Management:
- Organize your files and folders
- Delete unnecessary files
- Utilize cloud storage for better space management
- Browser Optimization:
- Manage your browser tabs
- Disable unnecessary extensions
- Clear your browser cache regularly
- Advanced Solutions:
- Use System Restore when needed
- Consider reinstalling your operating system as a last resort
Additional Tips for Maintaining Computer Speed
Regular Maintenance: The Key to Longevity
To keep your computer running smoothly, establish a regular maintenance routine:
- Weekly Tasks:
- Run a quick virus scan
- Clear temporary files and browser cache
- Monthly Tasks:
- Perform a full system scan
- Check for and install software updates
- Quarterly Tasks:
- Review installed programs and remove unnecessary ones
- Clean your computer physically (dust removal)
Creating a Maintenance Routine
Here’s a simple way to stay on top of maintenance:
- Set calendar reminders for your maintenance tasks
- Use a checklist to ensure you don’t miss any steps
- Consider using automated tools for tasks like updates and scans
Tips for Maintaining Computer Speed
- Restart your computer regularly to clear memory and stop unnecessary processes
- Be mindful of the programs you install and their system requirements
- Keep your desktop clutter-free for better performance
Future-Proofing: Staying Ahead of the Curve
Understanding Future-Proofing
Future-proofing means making choices now that will keep your computer relevant and performant for longer:
- Choose hardware with room for upgrades
- Opt for software with long-term support
- Stay informed about technological trends
Tips for Future-Proofing Computer Hardware
- Buy More Than You Need Now:
- Choose a processor with more cores than you currently require
- Get more RAM than your current usage demands
- Opt for a larger SSD to accommodate future storage needs
- Ensure Upgradeability:
- For desktops, choose a motherboard with extra slots and modern connections
- For laptops, consider models with user-upgradeable components
- Invest in Quality:
- Choose reputable brands known for durability and longevity
- Look for components with longer warranties
Tips for Future-Proofing Computer Software
- Choose Flexible Software:
- Opt for programs that receive regular updates
- Look for software with cross-platform compatibility
- Embrace Cloud Solutions:
- Use cloud-based applications for better accessibility and automatic updates
- Store data in the cloud to reduce local storage needs
- Stay Educated:
- Keep up with software trends in your field
- Be open to learning new programs and systems
By following these guidelines and maintaining a proactive approach to your computer’s health, you can ensure that your digital companion remains swift, responsive, and capable of meeting your evolving needs. Remember, a well-maintained computer is not just about speed – it’s about creating a seamless, frustration-free computing experience that empowers you to work, create, and explore with ease.
Now, armed with this knowledge, you’re well-equipped to transform your sluggish machine into a high-performance powerhouse. Happy computing!